Cách đánh số trang trong word hướng dẫn chi tiết
Trong quá trình soạn thảo và chuẩn bị tài liệu, việc đánh số trang trong word là một bước quan trọng không thể bỏ qua. Nó không chỉ giúp bạn dễ dàng theo dõi, sắp xếp nội dung mà còn tạo nên sự chuyên nghiệp cho tài liệu. Nếu bạn đang tìm cách đánh số trang trong Word một cách dễ dàng và hiệu quả, hãy cùng khám phá bài viết này.
Chuẩn bị trước khi đánh số trang
Trước khi bắt đầu đánh số trang, hãy đảm bảo rằng tài liệu của bạn đã hoàn chỉnh và không có những thay đổi lớn sau khi đánh số trang. Điều này giúp tránh việc phải điều chỉnh lại số trang sau này. Đồng thời, hãy xác định vị trí mà bạn muốn đánh số trang như đầu trang, cuối trang, bên trái hay bên phải.
Các bước đánh số trang cơ bản
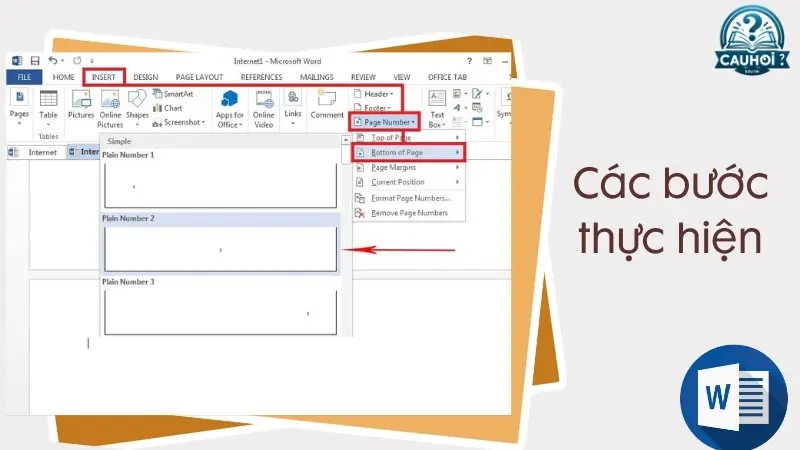
Các bước đánh số trang cơ bản
Mở tab “Insert” (Chèn) Trên thanh công cụ, mở tab “Insert”. Đây là nơi chứa các công cụ cần thiết để chèn các yếu tố vào tài liệu của bạn, bao gồm cả số trang.
Chọn “Page Number” (Số trang) Trong tab “Insert”, tìm và chọn “Page Number” từ danh sách các tùy chọn. Đây là bước đầu tiên để bắt đầu quá trình đánh số trang.
Chọn vị trí đánh số trang Sau khi chọn “Page Number”, bạn sẽ thấy nhiều tùy chọn vị trí khác nhau như trên cùng, dưới cùng, lề trái, lề phải và giữa. Chọn vị trí mà bạn muốn đánh số trang trong tài liệu của mình.
Đánh số trang từ trang đầu tiên Nếu bạn muốn đánh số trang từ trang đầu tiên của tài liệu, chỉ cần chọn kiểu đánh số trang và Word sẽ tự động thêm số trang vào vị trí đã chọn.
Đánh số trang từ một trang cụ thể
Tạo ngắt trang (Section Break) Để đánh số trang từ một trang cụ thể, bạn cần tạo ngắt trang để chia tài liệu thành các phần riêng biệt. Vào tab “Layout” (Bố trí), chọn “Breaks” (Ngắt) và chọn “Next Page” (Trang tiếp theo) để tạo ngắt trang.
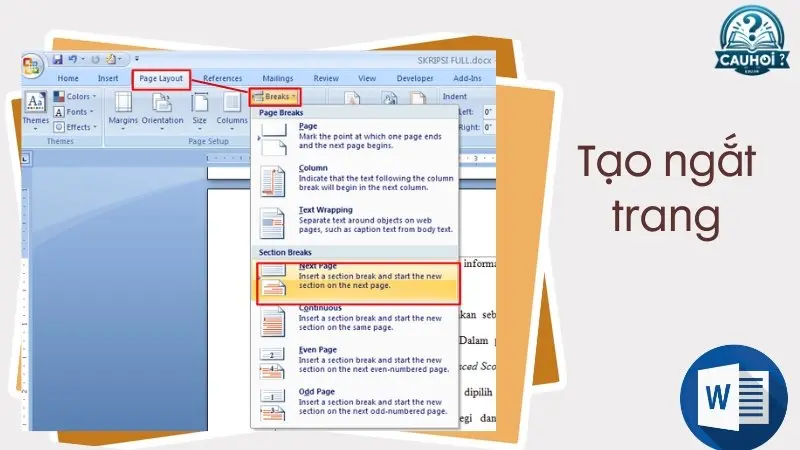
Tạo ngắt trang
Đánh số trang cho từng phần Sau khi tạo ngắt trang, bạn có thể thiết lập số trang bắt đầu từ một trang cụ thể trong phần mới. Điều này cho phép bạn linh hoạt trong việc đánh số trang cho từng phần của tài liệu.
Tùy chỉnh số trang
Định dạng số trang Bạn có thể thay đổi định dạng số trang bằng cách chọn “Format Page Numbers” (Định dạng số trang) từ menu “Page Number”. Các tùy chọn định dạng bao gồm số La Mã, chữ cái và số Ả Rập.
Bỏ số trang trên trang đầu tiên Để bỏ đánh số trang trên trang bìa hoặc trang đầu tiên của mỗi phần, chọn “Different First Page” (Trang đầu tiên khác biệt) trong tab “Header & Footer Tools” (Công cụ Đầu trang & Chân trang).
Đánh số trang khác nhau cho từng phần Bạn có thể thiết lập số trang khác nhau cho từng phần của tài liệu bằng cách sử dụng ngắt trang và tùy chỉnh định dạng số trang cho từng phần.
Xóa số trang

Xóa số trang
Nếu bạn muốn xóa số trang đã đánh, chỉ cần vào tab “Insert”, chọn “Page Number” và chọn “Remove Page Numbers” (Xóa số trang). Điều này sẽ loại bỏ tất cả các số trang trong tài liệu của bạn.
Đánh số trang trong Word là một kỹ năng quan trọng giúp tài liệu của bạn trở nên chuyên nghiệp và dễ theo dõi hơn. Bằng cách làm theo các bước đơn giản trên, bạn có thể dễ dàng đánh số trang, tùy chỉnh định dạng và tạo sự nhất quán cho tài liệu của mình. Hãy bắt đầu ngay hôm nay để tạo ra những tài liệu chất lượng và chuyên nghiệp!