Hướng dẫn chi tiết cách in 2 mặt trên máy in 1 mặt dễ dàng
Cách in 2 mặt trên máy in 1 mặt là giải pháp hữu ích cho những ai muốn tiết kiệm giấy mà không có máy in hỗ trợ in hai mặt tự động. Việc in 2 mặt thủ công tuy đơn giản nhưng yêu cầu sự cẩn thận để tránh lỗi in ngược hoặc lãng phí giấy.
Hướng dẫn cách in 2 mặt trên máy in 1 mặt trong Word
Bước 1: Truy cập vào tài liệu Word bạn muốn in
Mở tài liệu Word mà bạn cần in 2 mặt. Đảm bảo rằng tài liệu đã được kiểm tra và định dạng đúng cách trước khi bắt đầu quá trình in.
Bước 2: Nhấp vào File > Print
- Trên thanh công cụ Ribbon ở phía trên, nhấp vào File để mở menu thả xuống.
- Trong menu File, chọn Print để mở giao diện in ấn.
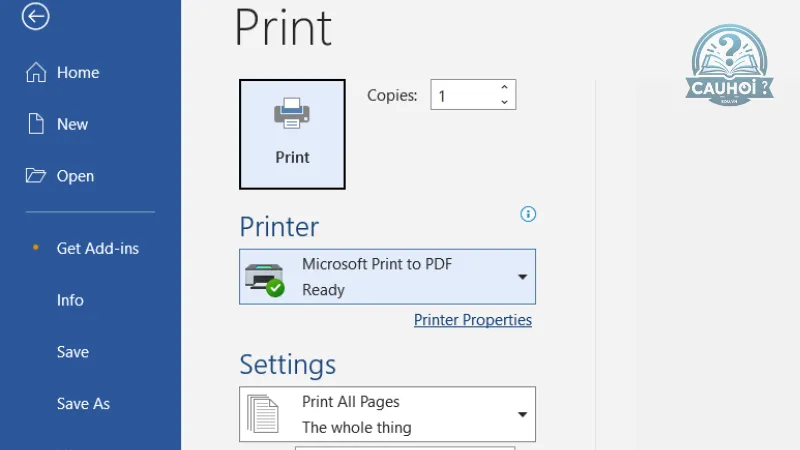
Nhấp vào File > Print
Bước 3: Chọn Print One Sided (In một mặt)
- Trong giao diện Print, bạn sẽ thấy một loạt các tùy chọn in ở phía bên phải.
- Tìm mục Settings (Cài đặt), tại đây bạn sẽ thấy mặc định là Print One Sided (In một mặt). Điều này có nghĩa là máy in sẽ chỉ in trên một mặt giấy.
Bước 4: Chọn Manually Print on Both Sides (In thủ công hai mặt)
- Nhấp vào tùy chọn Print One Sided, sau đó từ danh sách thả xuống, chọn Manually Print on Both Sides (In thủ công hai mặt).
- Khi chọn tùy chọn này, máy in sẽ in các trang lẻ trước (odd pages), sau đó yêu cầu bạn lật giấy để in các trang chẵn (even pages) ở mặt còn lại.
Bước 5: In các trang lẻ trước (odd pages)
- Nhấp vào nút Print để bắt đầu quá trình in. Máy in sẽ in tất cả các trang lẻ (odd pages) trước.
- Khi quá trình in hoàn tất, bạn sẽ có các trang lẻ được in trên một mặt giấy.
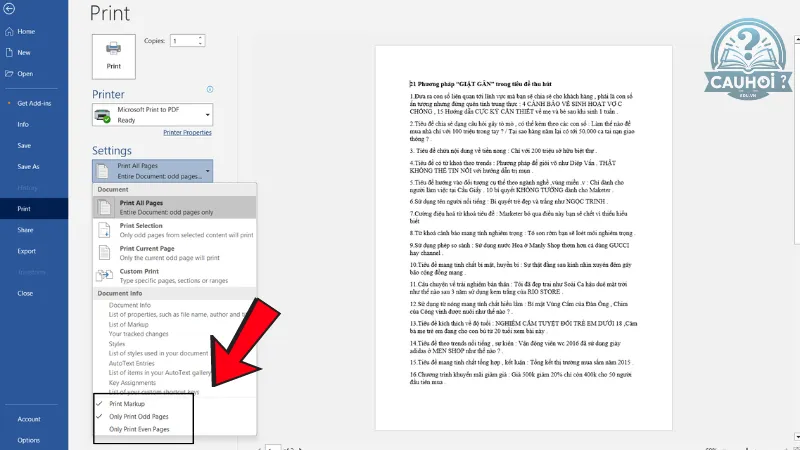
In các trang lẻ trước (odd pages)
Bước 6: Lấy giấy đã in, lật mặt giấy và cho vào khay in
- Sau khi in các trang lẻ xong, máy in sẽ tạm dừng và yêu cầu bạn lật giấy.
- Cẩn thận lấy xấp giấy đã in ra khỏi khay đầu ra.
- Lật mặt giấy sao cho mặt trống (mặt chưa in) quay lên trên và đầu giấy (phần đầu của tài liệu) vẫn hướng về phía khay nạp giấy.
- Đặt xấp giấy trở lại khay nạp giấy của máy in.
Bước 7: Tiếp tục in các trang chẵn (even pages)
- Khi bạn đã lật và đặt giấy vào lại khay, nhấp vào OK hoặc Resume (Tiếp tục) trong hộp thoại in (nếu có).
- Máy in sẽ bắt đầu in các trang chẵn (even pages) lên mặt còn lại của giấy.
- Sau khi hoàn tất, bạn sẽ có một tài liệu được in hai mặt.
Hướng dẫn cách in 2 mặt trên máy in 1 mặt trong Excel
Bước 1: Mở bảng tính Excel cần in
Mở bảng tính Excel mà bạn muốn in. Đảm bảo rằng tất cả dữ liệu trong bảng tính đã được định dạng đúng cách và không có thông tin bị cắt xén.
Bước 2: Truy cập vào File > Print
- Trên thanh công cụ Ribbon, nhấp vào File để mở menu thả xuống.
- Trong menu File, chọn Print để mở giao diện in ấn. Bạn sẽ thấy một bản xem trước của bảng tính và các tùy chọn in ở bên phải.
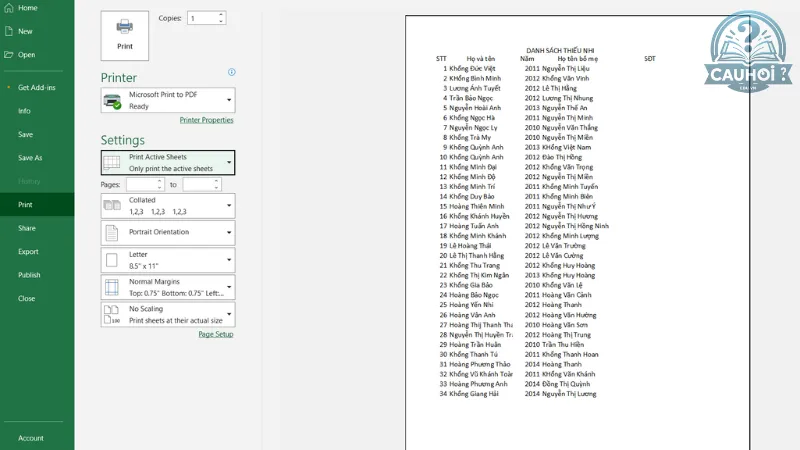
Truy cập vào File > Print
Bước 3: Chọn Print Active Sheets (In trang hiện hoạt)
- Trong phần Settings (Cài đặt) của giao diện in, bạn sẽ thấy một tùy chọn mặc định là Print Active Sheets. Điều này có nghĩa là chỉ các trang hiện đang hoạt động (đang mở) trong bảng tính của bạn sẽ được in.
- Nếu bạn muốn in toàn bộ bảng tính hoặc một phần cụ thể, hãy chọn tùy chọn tương ứng như Print Entire Workbook (In toàn bộ sổ làm việc) hoặc Print Selection (In vùng chọn).
Bước 4: Chọn Print One Sided và sau đó chọn Manually Print on Both Sides
- Tại tùy chọn Print One Sided trong phần Settings, nhấp vào và chọn Manually Print on Both Sides từ danh sách thả xuống.
- Tùy chọn này cho phép bạn in 2 mặt thủ công, nghĩa là máy in sẽ in các trang lẻ trước và sau đó yêu cầu bạn lật giấy để in các trang chẵn lên mặt còn lại.
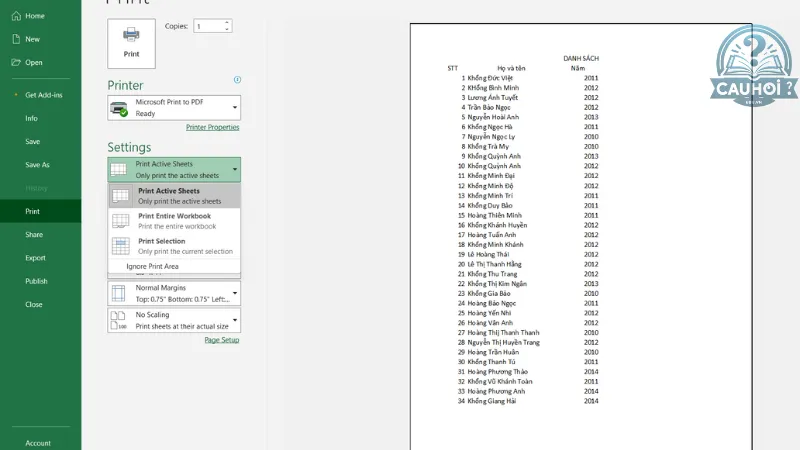
Chọn Print One Sided và sau đó chọn Manually Print on Both Sides
Bước 5: In trang lẻ, lật giấy và in tiếp trang chẵn
- Nhấp vào nút Print để bắt đầu in các trang lẻ trước (odd pages). Máy in sẽ tiến hành in tất cả các trang lẻ trong tài liệu.
- Sau khi in xong các trang lẻ, máy in sẽ tạm dừng và yêu cầu bạn lật giấy. Lúc này, hãy lấy xấp giấy đã in ra khỏi khay đầu ra.
- Lật giấy sao cho mặt trống (mặt chưa in) quay lên trên, đồng thời đảm bảo rằng đầu giấy (phần đầu của trang) vẫn hướng vào trong khay nạp giấy.
- Đặt xấp giấy trở lại khay nạp giấy của máy in.
- Tiếp theo, nhấp vào OK hoặc Resume (Tiếp tục) trong hộp thoại in (nếu có) để bắt đầu in các trang chẵn (even pages) trên mặt còn lại của giấy.
Hướng dẫn cách in 2 mặt trên máy in 1 mặt trong PDF
Bước 1: Mở file PDF cần in
- Đầu tiên, bạn cần mở file PDF mà bạn muốn in bằng một trình đọc PDF như Adobe Acrobat Reader, Foxit Reader, hoặc bất kỳ phần mềm đọc PDF nào bạn đang sử dụng.
- Kiểm tra kỹ nội dung của file PDF để đảm bảo rằng tất cả các trang đều đúng vị trí và không có lỗi định dạng trước khi bắt đầu in.
Bước 2: Truy cập vào File > Print
- Trên thanh công cụ của phần mềm đọc PDF, nhấp vào File để mở menu thả xuống.
- Trong menu File, chọn Print để mở cửa sổ in ấn. Cửa sổ này sẽ hiển thị các tùy chọn in và bản xem trước của tài liệu.
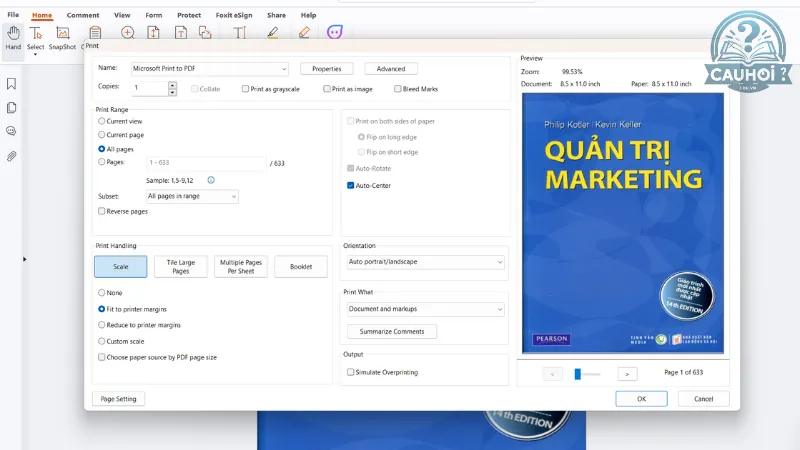
Truy cập vào File > Print
Bước 3: Chọn Odd Pages Only (Chỉ in trang lẻ) để in trước
- Trong cửa sổ Print, bạn sẽ thấy phần Page Range (Phạm vi trang) hoặc Subset (Tập hợp con). Tại đây, chọn Odd Pages Only (Chỉ trang lẻ) để in các trang lẻ của tài liệu trước.
- Kiểm tra kỹ các thiết lập khác như số lượng bản in, khổ giấy, và hướng giấy (portrait hoặc landscape) để đảm bảo tài liệu được in chính xác.
Bước 4: Lật giấy và in các trang chẵn (Even Pages Only)
- Sau khi in xong các trang lẻ, máy in sẽ tạm dừng. Lúc này, hãy lấy xấp giấy đã in ra khỏi khay đầu ra của máy in.
- Lật giấy sao cho mặt trống (mặt chưa in) quay lên trên, đảm bảo rằng phần đầu của các trang vẫn hướng vào trong khay nạp giấy.
- Đặt lại xấp giấy vào khay nạp giấy của máy in.
- Trở lại cửa sổ Print trong phần mềm đọc PDF. Lần này, chọn Even Pages Only (Chỉ trang chẵn) trong phần Page Range hoặc Subset để in các trang chẵn lên mặt còn lại của giấy.
- Nhấp vào Print để bắt đầu in các trang chẵn. Kiểm tra kỹ xem các trang đã được in đúng hướng và thứ tự hay chưa.

Lật giấy và in các trang chẵn
Lưu ý khi in 2 mặt thủ công
Kiểm tra hướng giấy: Khi lật giấy để in mặt thứ hai, bạn cần chú ý đến hướng và chiều của giấy. Nếu lật sai hướng, mặt sau sẽ bị in ngược hoặc không khớp với mặt trước. Để tránh điều này, bạn có thể đánh dấu nhẹ nhàng một góc của giấy trước khi lật.
In thử trước một vài trang: Trước khi in toàn bộ tài liệu, hãy thử in 2 mặt với một vài trang để đảm bảo bạn đã hiểu đúng quy trình và giấy được lật chính xác.
Sử dụng giấy chất lượng: Chọn loại giấy có chất lượng tốt để in. Giấy mỏng hoặc kém chất lượng có thể bị kẹt hoặc rách khi in nhiều lần, đặc biệt khi in 2 mặt.
Kiểm tra cấu hình máy in: Đảm bảo rằng máy in của bạn được cài đặt đúng cấu hình cho việc in 2 mặt thủ công, bao gồm việc chọn đúng tùy chọn Manually Print on Both Sides trong cài đặt in.
Tránh in tài liệu quá dày: Nếu tài liệu của bạn có nhiều trang, hãy cân nhắc in thành từng phần nhỏ hơn để dễ dàng quản lý việc lật giấy và tránh các lỗi in ấn.
Cân nhắc sử dụng tính năng xem trước khi in: Sử dụng tính năng Print Preview để kiểm tra xem bố cục tài liệu và việc sắp xếp trang đã chính xác chưa. Điều này giúp bạn tránh được việc phải in lại do sai sót.
Đảm bảo sắp xếp giấy đúng thứ tự: Sau khi in mặt đầu tiên, khi bạn lật giấy và đặt lại vào khay nạp, hãy đảm bảo rằng giấy được sắp xếp đúng thứ tự. Điều này giúp tránh in nhầm thứ tự trang.
Theo dõi quá trình in: Khi in thủ công, quá trình có thể phức tạp hơn in tự động. Hãy theo dõi kỹ quá trình in để đảm bảo mọi thứ diễn ra như mong muốn và không có sự cố.
Tránh chạm vào bề mặt in: Khi lật giấy, tránh chạm vào bề mặt đã in để không làm nhòe mực hoặc gây bẩn giấy.
Biết cách in 2 mặt trên máy in 1 mặt không chỉ giúp bạn tiết kiệm giấy mà còn nâng cao hiệu quả làm việc. Bằng cách thực hiện đúng các bước hướng dẫn, bạn có thể dễ dàng in 2 mặt thủ công mà không gặp phải các lỗi thường gặp. Hãy áp dụng ngay để tối ưu hóa quy trình in ấn của bạn và đảm bảo tài liệu in ra luôn hoàn hảo.