Hướng dẫn cách in 2 mặt trong Word chỉ với vài bước đơn giản
Cách in 2 mặt trong Word là kỹ năng quan trọng giúp bạn tiết kiệm giấy và làm việc hiệu quả hơn, đặc biệt khi in các tài liệu dài. Việc nắm vững phương pháp này không chỉ giúp bạn in ấn một cách chuyên nghiệp mà còn giảm thiểu chi phí in ấn đáng kể
Kiểm tra khả năng in 2 mặt của máy in

Kiểm tra khả năng in 2 mặt của máy in
Kiểm tra thông số kỹ thuật của máy in:
Trước tiên, bạn cần tìm hiểu thông số kỹ thuật của máy in. Điều này có thể được thực hiện bằng cách đọc hướng dẫn sử dụng đi kèm hoặc truy cập trang web của nhà sản xuất. Tìm kiếm các thông tin liên quan đến “Duplex printing” (in hai mặt) hoặc “Automatic duplexing” (tự động in hai mặt).
Kiểm tra cài đặt máy in trên máy tính:
- Trên máy tính của bạn, mở Control Panel (Bảng điều khiển) hoặc Settings (Cài đặt).
- Tìm mục Devices and Printers (Thiết bị và Máy in).
- Tìm và nhấp chuột phải vào máy in bạn muốn kiểm tra, chọn Printer Properties (Thuộc tính máy in).
- Trong tab General hoặc Preferences, kiểm tra xem có tùy chọn nào liên quan đến in hai mặt không. Nếu có, máy in của bạn hỗ trợ in hai mặt.
In thử một tài liệu:
- Mở một tài liệu Word bất kỳ.
- Vào menu File > Print.
- Trong mục Settings (Cài đặt), nếu thấy tùy chọn Print on Both Sides (In trên cả hai mặt), máy in của bạn có khả năng in 2 mặt.
- Thử chọn tùy chọn này và nhấn Print để kiểm tra xem máy in có thể in hai mặt tự động hay không.
Kiểm tra tài liệu hướng dẫn in thủ công:
Nếu máy in của bạn không hỗ trợ in 2 mặt tự động, tài liệu hướng dẫn sử dụng có thể chỉ bạn cách thực hiện in 2 mặt thủ công (tự lật giấy). Thông thường, hướng dẫn này sẽ có trong phần hỗ trợ hoặc cài đặt của máy in.
Cách in 2 mặt trong Word 2010, 2013, 2016, 2019
Bước 1: Mở tài liệu Word
Bước 2: Truy cập vào menu “Print”
Nhấp vào tab File ở góc trên bên trái màn hình.
Từ menu thả xuống, chọn Print.
Bước 3: Chọn máy in
Trong mục Printer (Máy in), chọn máy in mà bạn đang sử dụng từ danh sách các máy in có sẵn.
Bước 4: Thiết lập in 2 mặt
Trong mục Settings (Cài đặt), tìm tùy chọn Print on Both Sides (In trên cả hai mặt).
- Nếu máy in hỗ trợ in 2 mặt tự động: Bạn sẽ thấy tùy chọn Print on Both Sides. Bạn có thể chọn Flip pages on long edge (Lật trang theo cạnh dài) hoặc Flip pages on short edge (Lật trang theo cạnh ngắn) tùy vào cách bạn muốn lật trang.
- Nếu máy in không hỗ trợ in 2 mặt tự động: Bạn sẽ thấy tùy chọn Manually Print on Both Sides (In thủ công trên cả hai mặt). Khi chọn tùy chọn này, Word sẽ in tất cả các trang lẻ trước, sau đó yêu cầu bạn lật giấy lại để in các trang chẵn.
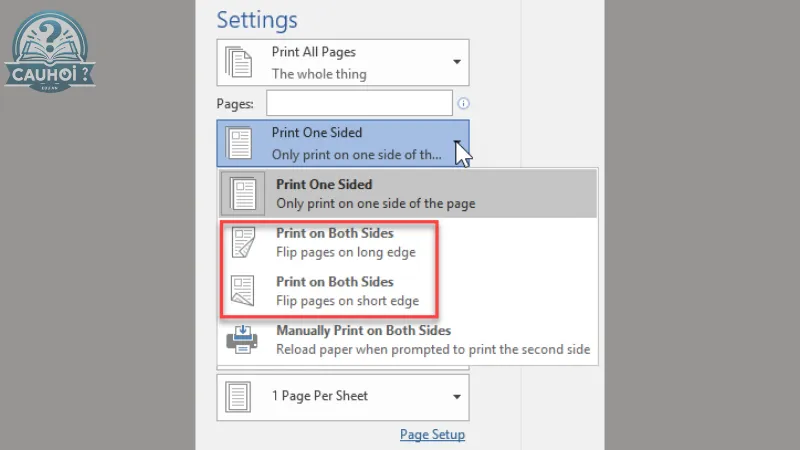
Thiết lập in 2 mặt
Bước 5: Thiết lập các tùy chọn in khác (nếu cần)
Bạn có thể thiết lập các tùy chọn khác như số lượng bản in, in trang hiện tại hoặc in một số trang nhất định.
Bước 6: Bắt đầu in
Sau khi đã thiết lập xong, nhấp vào nút Print để bắt đầu in tài liệu của bạn.
Bước 7: Hoàn thành in ấn
Nếu bạn đang sử dụng tùy chọn in 2 mặt thủ công, hãy làm theo hướng dẫn trên màn hình để lật giấy và tiếp tục in mặt thứ hai.
Cài đặt mặc định in 2 mặt cho tất cả tài liệu Word

Cài đặt mặc định in 2 mặt cho tất cả tài liệu Word
Bước 1: Mở Control Panel trên máy tính
Trên Windows, nhấp vào biểu tượng Start ở góc dưới bên trái màn hình và tìm Control Panel. Nhấp vào đó để mở.
Bước 2: Truy cập mục Devices and Printers
Trong Control Panel, tìm và chọn mục Devices and Printers hoặc View devices and printers (Xem các thiết bị và máy in).
Bước 3: Chọn máy in mặc định
- Tìm máy in mà bạn thường sử dụng trong danh sách các máy in được kết nối.
- Nhấp chuột phải vào máy in và chọn Printing preferences (Tùy chọn in).
Bước 4: Cài đặt in 2 mặt
Trong cửa sổ Printing preferences, tìm tùy chọn Print on Both Sides hoặc Duplex Printing.
- Nếu máy in hỗ trợ in 2 mặt tự động: Chọn Print on Both Sides và sau đó chọn Flip on Long Edge hoặc Flip on Short Edge tùy thuộc vào cách bạn muốn tài liệu của mình được lật.
- Nếu máy in không hỗ trợ in 2 mặt tự động: Bạn có thể chọn Manually Print on Both Sides nếu tùy chọn này có sẵn.
Bước 5: Lưu cài đặt
Sau khi chọn tùy chọn in 2 mặt, nhấp vào Apply (Áp dụng) và sau đó nhấn OK để lưu các cài đặt này.
Bước 6: Kiểm tra lại trong Word
Mở Word và thử in một tài liệu bất kỳ. Chọn File > Print và kiểm tra xem tùy chọn Print on Both Sides đã được chọn mặc định chưa.
Bước 7: Xác nhận mặc định
Từ giờ, mọi tài liệu Word mà bạn in từ máy in đã chọn sẽ mặc định in 2 mặt. Bạn có thể thay đổi tùy chọn này bất kỳ lúc nào trong phần Print Settings của tài liệu Word nếu cần.
Các lỗi thường gặp khi in 2 mặt và cách khắc phục

Các lỗi thường gặp khi in 2 mặt và cách khắc phục
Trang in bị ngược hoặc sai thứ tự
Lỗi: Khi in 2 mặt, các trang có thể bị in ngược hoặc không theo thứ tự mong muốn. Điều này thường xảy ra do cài đặt lật trang không chính xác.
Cách khắc phục:
- Trong cài đặt in, chọn đúng tùy chọn lật trang:
- Flip on Long Edge: Lật trang theo cạnh dài (dành cho tài liệu đọc giống như sách).
- Flip on Short Edge: Lật trang theo cạnh ngắn (dành cho tài liệu in ngang).
- Kiểm tra kỹ cài đặt trước khi in để đảm bảo các trang được in đúng thứ tự và không bị ngược.
Máy in không hỗ trợ in 2 mặt tự động
Lỗi: Máy in không có chức năng in 2 mặt tự động, khiến người dùng phải lật giấy thủ công.
Cách khắc phục:
- Sử dụng tùy chọn Manually Print on Both Sides (In thủ công trên cả hai mặt) trong Word.
- Khi in, Word sẽ in tất cả các trang lẻ trước, sau đó yêu cầu bạn lật giấy lại để in các trang chẵn. Làm theo hướng dẫn trên màn hình để hoàn tất quá trình in.
Giấy bị kẹt khi in 2 mặt
Lỗi: Giấy có thể bị kẹt trong máy in khi in 2 mặt, đặc biệt là khi sử dụng giấy quá mỏng hoặc quá dày.
Cách khắc phục:
- Sử dụng giấy có chất lượng tốt, không quá mỏng hoặc quá dày.
- Kiểm tra hướng dẫn sử dụng của máy in để biết loại giấy phù hợp nhất cho in 2 mặt.
- Kiểm tra và làm sạch đường dẫn giấy trong máy in thường xuyên để tránh giấy bị kẹt.
Chất lượng in không đồng đều giữa hai mặt
Lỗi: Một số máy in có thể in hai mặt với chất lượng không đồng đều, mặt này đậm hơn mặt kia.
Cách khắc phục:
- Điều chỉnh cài đặt chất lượng in trong Printer Properties (Thuộc tính máy in). Chọn mức độ chất lượng cao hơn để đảm bảo cả hai mặt đều được in rõ ràng.
- Nếu vấn đề vẫn còn, hãy thử in ở chế độ Draft hoặc Economy để xem có cải thiện không.
Lỗi in trang trắng xen kẽ
Lỗi: Máy in tạo ra các trang trắng không mong muốn giữa các trang in khi chọn in 2 mặt.
Cách khắc phục:
- Kiểm tra và đảm bảo rằng không có trang trắng trong tài liệu trước khi in.
- Kiểm tra cài đặt in để đảm bảo bạn đã chọn đúng phạm vi trang cần in.
Máy in không in đúng kích thước trang
Lỗi: Tài liệu in ra không đúng với kích thước trang đã thiết lập, dẫn đến việc thông tin bị cắt hoặc thừa giấy.
Cách khắc phục:
- Đảm bảo rằng kích thước giấy được cài đặt trong Word khớp với kích thước giấy trong khay máy in.
- Trong cài đặt in, chọn Fit to Page (Phù hợp với trang) để đảm bảo nội dung tài liệu vừa vặn trên giấy.
Việc biết cách in 2 mặt trong Word không chỉ là một kỹ năng hữu ích mà còn là một phương pháp tiết kiệm thời gian và tài nguyên. Bằng cách áp dụng những hướng dẫn trên, bạn sẽ có thể in ấn các tài liệu một cách nhanh chóng và hiệu quả hơn. Hãy thực hành ngay để thành thạo kỹ năng này và tối ưu hóa quy trình làm việc của mình.