Cách in file excel đúng khổ A4 chuyên nghiệp và hiệu quả
Cách in file Excel đúng cách là kỹ năng quan trọng giúp bạn trình bày dữ liệu một cách chuyên nghiệp và chính xác. Việc in file Excel không chỉ đơn giản là nhấn nút “Print” mà cần phải biết cách thiết lập vùng in, chỉnh sửa kích thước trang và xem trước để đảm bảo tài liệu của bạn không bị cắt trang hay mất dữ liệu.
Chỉnh sửa kích thước trang và tỷ lệ in file Excel

Chỉnh sửa kích thước trang và tỷ lệ in file Excel
Mở tài liệu bảng tính Excel mà bạn muốn in.
Truy cập vào Page Layout
- Nhấp vào tab Page Layout trên thanh công cụ Ribbon ở phía trên của Excel.
Chỉnh sửa kích thước trang
- Trong nhóm Page Setup (Thiết lập trang), bạn sẽ thấy tùy chọn Size (Kích thước).
- Nhấp vào Size để mở menu thả xuống và chọn kích thước giấy mà bạn muốn sử dụng (ví dụ: A4, Letter, Legal,…).
- Nếu bạn muốn kích thước giấy tùy chỉnh, hãy chọn More Paper Sizes (Các kích thước giấy khác) để nhập kích thước cụ thể.
Chỉnh sửa tỷ lệ in (Scale to Fit)
- Vẫn trong nhóm Page Setup, bạn sẽ thấy các tùy chọn Width (Chiều rộng) và Height (Chiều cao) trong phần Scale to Fit.
- Bạn có thể chọn tỷ lệ in tự động bằng cách thay đổi các giá trị của Width và Height thành:
- 1 page (1 trang) để ép toàn bộ nội dung vừa với chiều rộng hoặc chiều cao của một trang.
- Automatic (Tự động) nếu bạn muốn Excel tự động điều chỉnh tỷ lệ dựa trên số trang in.
- Bạn cũng có thể thay đổi tỷ lệ in thủ công bằng cách sử dụng tùy chọn Scale (Tỷ lệ). Tăng hoặc giảm giá trị tỷ lệ để phù hợp với nhu cầu in của bạn (ví dụ: 100%, 75%, 50%…).
Kiểm tra thiết lập tỷ lệ in
- Để kiểm tra tỷ lệ in và kích thước trang đã chọn, bạn có thể vào tab File > Print và xem trước tài liệu trong cửa sổ Print Preview.
- Nếu mọi thứ đã đúng, bạn có thể tiến hành in bằng cách nhấn nút Print.
Điều chỉnh lề trang (nếu cần)
- Trong nhóm Page Setup, bạn cũng có thể nhấp vào Margins (Lề) để điều chỉnh khoảng cách lề trên, dưới, trái, phải của trang in.
- Chọn lề phù hợp để đảm bảo dữ liệu không bị cắt hoặc chồng lấn.
Sử dụng Page Break Preview
- Để xem và điều chỉnh các ngắt trang trong bảng tính, bạn có thể chọn View (Xem) trên thanh công cụ, sau đó chọn Page Break Preview.
- Kéo các đường ngắt trang để điều chỉnh và đảm bảo nội dung được in trên các trang đúng cách.
Thiết lập chế độ in nhiều trang hoặc in trên một trang in

Thiết lập chế độ in nhiều trang hoặc in trên một trang in
Trong tab Page Layout, tìm nhóm Page Setup.
Tại đây, bạn sẽ thấy các tùy chọn Width (Chiều rộng) và Height (Chiều cao) trong phần Scale to Fit.
Để in nhiều trang trên một tờ giấy, bạn có thể chọn Width và Height thành Automatic. Điều này sẽ cho phép Excel tự động chia các trang ra sao cho phù hợp với khổ giấy.
Ngoài ra, bạn cũng có thể chọn Width là 1 page và Height là Automatic hoặc ngược lại, để in toàn bộ nội dung theo chiều rộng hoặc chiều cao trên một trang.
Xem trước khi in và điều chỉnh cuối cùng
Truy cập vào Print Preview (Xem trước khi in)
- Nhấp vào tab File trên thanh công cụ Ribbon.
- Chọn Print từ menu thả xuống. Ngay sau đó, cửa sổ Print Preview sẽ hiển thị bên phải, cho phép bạn xem trước tài liệu trước khi in.
Kiểm tra và điều chỉnh bố cục trang
- Trong Print Preview, bạn có thể kiểm tra toàn bộ tài liệu, bao gồm cả bố cục trang, kích thước chữ, vị trí dữ liệu và sự phù hợp với khổ giấy.
- Nếu phát hiện dữ liệu bị cắt xén hoặc không đúng bố cục mong muốn, quay lại tab Page Layout để điều chỉnh. Các điều chỉnh có thể bao gồm:
- Thay đổi kích thước giấy (trong Page Setup).
- Điều chỉnh tỷ lệ in (trong Scale to Fit).
- Thay đổi lề trang (trong Margins).
- Chọn in ngang hoặc in dọc (trong Orientation).
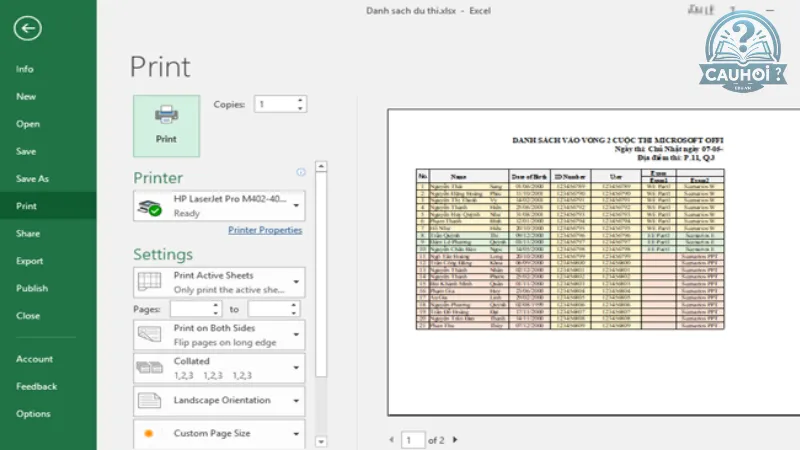
Kiểm tra và điều chỉnh bố cục trang
Kiểm tra lề, tiêu đề và chân trang
- Nếu bạn cần điều chỉnh lề, tiêu đề trang, hoặc chân trang, hãy nhấp vào Page Setup trong Page Layout:
- Margins: Điều chỉnh khoảng cách giữa lề trang và nội dung để tránh dữ liệu bị cắt.
- Header/Footer: Thêm hoặc chỉnh sửa tiêu đề và chân trang (ví dụ: số trang, tên tài liệu).
- Bạn có thể kiểm tra các thay đổi này ngay trong Print Preview để đảm bảo mọi thứ được căn chỉnh đúng cách.
Kiểm tra và điều chỉnh chế độ in nhiều trang hoặc in trên một trang
- Trong Print Preview, kiểm tra xem liệu toàn bộ nội dung có được in trên một trang hoặc chia đều trên nhiều trang theo ý muốn của bạn hay không.
- Nếu cần, quay lại Page Layout để điều chỉnh chế độ in hoặc tỷ lệ in cho phù hợp.
Cách in file Excel mà không bị cắt trang
Bước 1: Mở tài liệu Excel: Mở bảng tính Excel mà bạn muốn in.
Bước 2: Kiểm tra vùng in
- Đảm bảo rằng tất cả dữ liệu bạn muốn in đều nằm trong vùng in. Bạn có thể xác định vùng in bằng cách:
- Chọn vùng dữ liệu muốn in.
- Truy cập vào Page Layout trên thanh công cụ Ribbon.
- Chọn Print Area > Set Print Area để thiết lập vùng in.
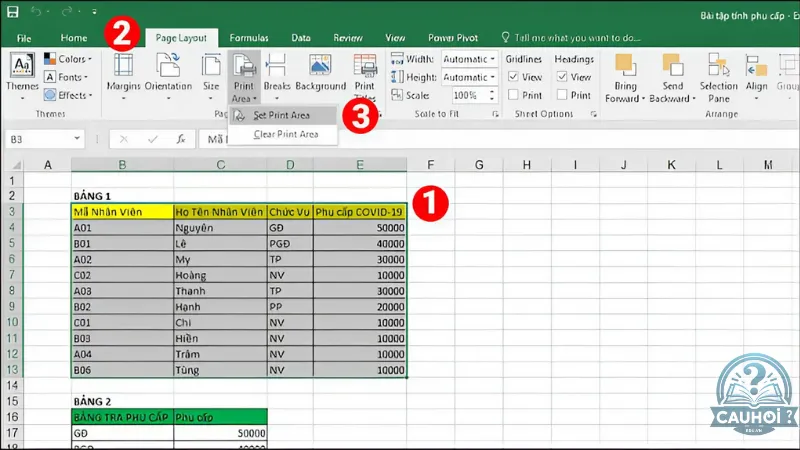
Kiểm tra vùng in
Bước 3: Thiết lập kích thước trang
- Trong tab Page Layout, chọn Size trong nhóm Page Setup.
- Chọn kích thước giấy phù hợp như A4 hoặc Letter để đảm bảo nội dung vừa với trang in.
Bước 4: Điều chỉnh tỷ lệ in (Scale to Fit)
- Trong nhóm Scale to Fit của tab Page Layout, điều chỉnh các tùy chọn:
- Width (Chiều rộng): Chọn 1 page để đảm bảo toàn bộ chiều rộng của bảng tính nằm trên một trang.
- Height (Chiều cao): Chọn Automatic để Excel tự động điều chỉnh chiều cao phù hợp.
- Bạn cũng có thể điều chỉnh Scale (Tỷ lệ) để thu nhỏ hoặc phóng to nội dung sao cho vừa với khổ giấy.
Bước 5: Kiểm tra và điều chỉnh ngắt trang (Page Breaks)
- Chuyển sang chế độ Page Break Preview bằng cách vào tab View và chọn Page Break Preview.
- Kiểm tra xem nội dung có bị chia thành nhiều trang không mong muốn hay không.
- Kéo các đường ngắt trang để điều chỉnh vị trí ngắt trang, đảm bảo rằng không có dữ liệu bị cắt.
Bước 6: Xem trước khi in (Print Preview)
- Truy cập vào File > Print để xem trước tài liệu trong cửa sổ Print Preview.
- Kiểm tra xem toàn bộ nội dung có nằm gọn trên các trang in mà không bị cắt hay không.
- Nếu cần thiết, quay lại Page Layout để thực hiện các điều chỉnh khác như lề trang, tỷ lệ in, hoặc ngắt trang.
Bước 7: In tài liệu
- Khi bạn đã hài lòng với bố cục và nội dung trong Print Preview, nhấp vào nút Print để in tài liệu.
Việc nắm vững cách in file Excel không chỉ giúp bạn tiết kiệm thời gian mà còn đảm bảo tài liệu in ra được đẹp mắt và chính xác. Bằng cách làm theo các bước hướng dẫn trên, bạn sẽ tự tin hơn khi làm việc với các bảng tính Excel phức tạp. Hãy thực hành ngay để thành thạo kỹ năng này, giúp bạn tối ưu hóa quy trình làm việc và đạt kết quả tốt nhất.