Hướng dẫn cài win 10 từ A đến Z - Chi tiết, đầy đủ, dễ thực hiện
Hệ điều hành Windows 10 là phiên bản mới nhất và phổ biến nhất của Microsoft, được yêu thích bởi giao diện thân thiện, tính năng đa dạng và hiệu suất ổn định. Tuy nhiên, việc cài đặt Win 10 có thể gặp một số khó khăn đối với người mới bắt đầu. Bài viết này sẽ cung cấp cho bạn hướng dẫn chi tiết, đầy đủ và dễ hiểu về cách cài đặt Win 10 trên máy tính, giúp bạn thực hiện thành công mà không gặp bất kỳ trục trặc nào.
Chuẩn bị trước khi cài đặt
Trước khi tiến hành cài đặt Windows 10, có một số bước chuẩn bị quan trọng cần thực hiện để đảm bảo quá trình cài đặt diễn ra suôn sẻ và hiệu quả. Dưới đây là các bước cần thiết bạn nên theo dõi:
Kiểm tra yêu cầu hệ thống
Trước hết, bạn cần đảm bảo rằng máy tính của bạn đáp ứng được các yêu cầu hệ thống tối thiểu để chạy Windows 10. Các yêu cầu bao gồm:
- Bộ xử lý (CPU): 1 GHz hoặc nhanh hơn.
- RAM: Ít nhất 1GB cho phiên bản 32-bit hoặc 2GB cho phiên bản 64-bit.
- Dung lượng đĩa cứng: 16 GB cho phiên bản 32-bit hoặc 20 GB cho phiên bản 64-bit.
- Đồ họa: DirectX 9 hoặc phiên bản mới hơn với trình điều khiển WDDM 1.0.
- Màn hình: Độ phân giải tối thiểu 800 x 600.
Sao lưu dữ liệu
Luôn sao lưu dữ liệu quan trọng trước khi cài đặt hệ điều hành mới để tránh mất mát không mong muốn. Bạn có thể sử dụng ổ cứng ngoài, ổ đĩa USB, hoặc dịch vụ lưu trữ đám mây để sao lưu các tệp quan trọng.

Chuẩn bị trước khi cài đặt
Tải file cài đặt windows 10
- Đến trang web chính thức của Microsoft để tải xuống bộ cài đặt Windows 10 dưới dạng file ISO.
- Đảm bảo tải phiên bản Windows 10 phù hợp với cấu hình máy tính của bạn (32-bit hoặc 64-bit).
Chuẩn bị thiết bị cài đặt
Tạo USB Boot hoặc DVD cài đặt: Sử dụng công cụ như Rufus hoặc Windows USB/DVD Download Tool để tạo USB boot từ file ISO đã tải.
Đảm bảo USB hoặc DVD có ít nhất 8 GB dung lượng trống và là thiết bị khởi động được.
Kiểm tra và cập nhật firmware/bios
Kiểm tra và cập nhật firmware hoặc BIOS của máy tính để đảm bảo tương thích tốt nhất với Windows 10. Điều này có thể giúp tránh được các vấn đề kỹ thuật trong quá trình cài đặt.
Lập kế hoạch phân vùng
Nếu bạn muốn cài đặt Windows 10 song song với hệ điều hành hiện tại hoặc cần phân chia ổ cứng, hãy lập kế hoạch và chuẩn bị các phân vùng trước. Sử dụng công cụ quản lý đĩa trong Windows hoặc phần mềm của bên thứ ba để tạo hoặc điều chỉnh các phân vùng.
Tắt Chế Độ Secure Boot và Fast Boot
Vào BIOS để tắt chế độ Secure Boot (nếu có) và Fast boot để đảm bảo không có rào cản khi cài đặt từ USB hoặc DVD.
Thực hiện các bước chuẩn bị này sẽ giúp quá trình cài đặt Windows 10 của bạn diễn ra mượt mà và giảm thiểu rủi ro. Sau khi đã chuẩn bị xong, bạn có thể tiến hành cài đặt Windows 10 theo các bước được hướng dẫn.
Các bước cài đặt Win 10
Khởi động máy tính từ USB cài đặt
Kết nối USB cài đặt vào máy tính.
Khởi động lại máy tính và thay đổi thứ tự khởi động trong BIOS/UEFI để khởi động từ USB.
Thông thường, bạn có thể nhấn phím tắt (như F2, F8, Esc, Delete) ngay sau khi khởi động máy tính để truy cập BIOS/UEFI.
Trong BIOS/UEFI, hãy tìm phần Boot Order hoặc Boot Menu và chọn USB cài đặt làm thiết bị khởi động đầu tiên.
Lưu thay đổi và khởi động lại máy tính.
Chọn ngôn ngữ, thời gian và bàn phím
Sau khi khởi động từ USB cài đặt, bạn sẽ thấy màn hình cài đặt Win 10.
Chọn ngôn ngữ, định dạng thời gian và tiền tệ, và kiểu bàn phím mà bạn muốn sử dụng.
Nhấp vào Next để tiếp tục.

Các bước cài đặt Win 10
Chọn phiên bản Win 10
Chọn phiên bản Win 10 mà bạn muốn cài đặt (ví dụ: Windows 10 Home, Windows 10 Pro).
Nhấp vào Next để tiếp tục.
Đồng ý với điều khoản cấp phép
Đọc kỹ Điều khoản dịch vụ và Chính sách bảo mật của Microsoft.
Nếu bạn đồng ý, hãy chọn I accept the terms of the license agreement và nhấp vào Next để tiếp tục.
Chọn loại cài đặt:
Chọn loại cài đặt mà bạn muốn:
- Upgrade: Keep files, settings, and apps: Nâng cấp hệ điều hành hiện tại lên Win 10 mà giữ lại dữ liệu, cài đặt và ứng dụng.
- Custom: Install Windows only (advanced): Cài đặt Win 10 mới hoàn toàn, xóa tất cả dữ liệu và cài đặt trên ổ cứng.
Hầu hết người dùng nên chọn tùy chọn Upgrade.
Nhấp vào Next để tiếp tục.
Chọn ổ cứng cài đặt
Chọn ổ cứng mà bạn muốn cài đặt Win 10.
Lưu ý: Quá trình cài đặt sẽ xóa tất cả dữ liệu trên ổ cứng được chọn.
Nhấp vào Next để tiếp tục.
Cài đặt Win 10
Quá trình cài đặt sẽ bắt đầu và có thể mất một vài phút.
Máy tính của bạn sẽ khởi động lại vài lần trong quá trình cài đặt.
Cài đặt hoàn tất
Sau khi cài đặt hoàn tất, bạn sẽ được yêu cầu tạo tài khoản người dùng hoặc đăng nhập bằng tài khoản Microsoft hiện có.
Làm theo hướng dẫn trên màn hình để hoàn tất quá trình cài đặt.
Cài đặt trình điều khiển và phần mềm
Sau khi cài đặt Win 10 hoàn tất, bạn nên cài đặt trình điều khiển cho các thiết bị phần cứng của máy tính để đảm bảo hoạt động tốt nhất.
Bạn cũng có thể cài đặt phần mềm mà bạn cần sử dụng.
Lưu ý:
- Quá trình cài đặt Win 10 có thể thay đổi đôi chút tùy theo phiên bản Win 10 và phương thức cài đặt bạn chọn.
- Nếu bạn gặp bất kỳ sự cố nào trong quá trình cài đặt, bạn có thể tham khảo tài liệu hướng dẫn cài đặt của Microsoft hoặc tìm kiếm trợ giúp trực tuyến.
Cài đặt driver và các ứng dụng cần thiết
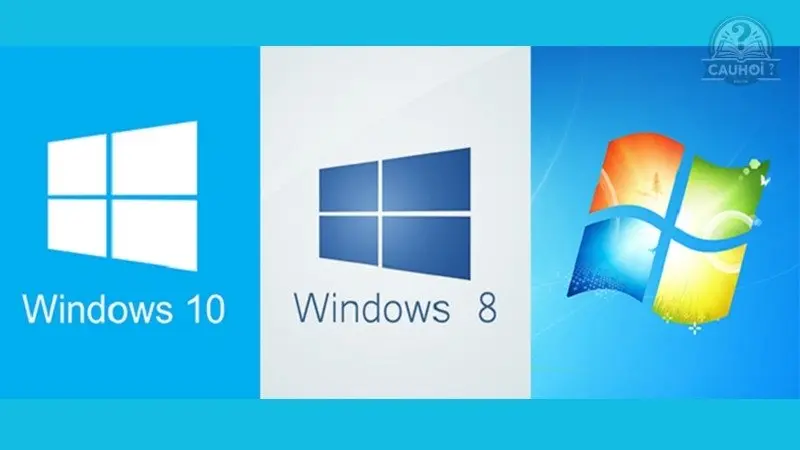
Cài đặt driver và các ứng dụng cần thiết
Cài đặt driver
Driver là phần mềm giúp hệ điều hành Windows giao tiếp với các thiết bị phần cứng của máy tính. Sau khi cài đặt Windows 10, bạn cần cài đặt driver cho các thiết bị phần cứng để đảm bảo máy tính hoạt động ổn định và hiệu quả.
Có hai cách chính để cài đặt driver:
- Sử dụng Windows Update: Windows Update có thể tự động cài đặt driver cho một số thiết bị phần cứng phổ biến. Để sử dụng tính năng này, hãy thực hiện theo các bước sau:
- Nhấp chuột phải vào biểu tượng Start và chọn Settings.
- Chọn Update & Security.
- Trong phần Windows Update, nhấp vào Check for updates.
- Windows sẽ tự động kiểm tra và tải xuống các bản cập nhật driver có sẵn.
- Tải driver từ trang web của nhà sản xuất: Nếu Windows Update không thể cài đặt driver cho thiết bị của bạn, bạn có thể tải driver từ trang web của nhà sản xuất thiết bị. Để thực hiện việc này, hãy thực hiện theo các bước sau:
- Xác định nhà sản xuất và model của thiết bị phần cứng.
- Truy cập trang web của nhà sản xuất và tìm phần hỗ trợ.
- Tìm driver cho model thiết bị của bạn và tải xuống phiên bản mới nhất.
- Chạy file cài đặt driver và làm theo hướng dẫn trên màn hình.
Cài đặt các ứng dụng cần thiết:
Sau khi cài đặt driver, bạn nên cài đặt các ứng dụng cần thiết mà bạn sử dụng thường xuyên. Một số ứng dụng phổ biến bao gồm:
- Trình duyệt web: Google Chrome, Mozilla Firefox, Microsoft Edge
- Bộ ứng dụng văn phòng: Microsoft Office, LibreOffice
- Phần mềm diệt virus: Windows Defender, Kaspersky, Bitdefender
- Trình phát đa phương tiện: VLC Media Player, GOM Player
- Ứng dụng chỉnh sửa ảnh: Photoshop, GIMP
- Ứng dụng trò chuyện: Zalo, Skype, Facebook Messenger
Lưu ý:
- Bạn nên tải xuống ứng dụng từ các trang web chính thức của nhà phát triển để đảm bảo an toàn và bảo mật.
- Tránh tải xuống ứng dụng từ các nguồn không xác thực vì có thể chứa phần mềm độc hại.
- Sau khi cài đặt ứng dụng, bạn nên cập nhật lên phiên bản mới nhất để vá các lỗ hổng bảo mật và tận hưởng các tính năng mới nhất.
Bảo trì và cập nhật hệ thống

Bảo trì và cập nhật hệ thống
Cập nhật Windows
Windows Update là công cụ giúp bạn tự động tải xuống và cài đặt các bản cập nhật phần mềm, bản vá bảo mật và các bản sửa lỗi mới nhất cho hệ điều hành Windows 10.
Việc cập nhật Windows thường xuyên rất quan trọng để bảo vệ máy tính khỏi các lỗ hổng bảo mật và cải thiện hiệu suất hệ thống.
Để cập nhật Windows, hãy thực hiện theo các bước sau:
- Nhấp chuột phải vào biểu tượng Start và chọn Settings.
- Chọn Update & Security.
- Trong phần Windows Update, nhấp vào Check for updates.
- Windows sẽ tự động kiểm tra và tải xuống các bản cập nhật có sẵn.
- Sau khi tải xuống, Windows sẽ tự động cài đặt các bản cập nhật.
Cài đặt driver
Driver là phần mềm giúp hệ điều hành Windows giao tiếp với các thiết bị phần cứng của máy tính.
Cập nhật driver thường xuyên giúp đảm bảo các thiết bị phần cứng hoạt động ổn định và hiệu quả.
Bạn có thể cài đặt driver theo hai cách:
- Sử dụng Windows Update: Windows Update có thể tự động cài đặt driver cho một số thiết bị phần cứng phổ biến.
- Tải driver từ trang web của nhà sản xuất: Nếu Windows Update không thể cài đặt driver cho thiết bị của bạn, bạn có thể tải driver từ trang web của nhà sản xuất thiết bị.
Chống virus và phần mềm độc hại
Virus và phần mềm độc hại có thể gây hại cho hệ thống máy tính của bạn, đánh cắp dữ liệu cá nhân và làm gián đoạn hoạt động của máy tính.
Do đó, bạn cần cài đặt phần mềm diệt virus và quét virus thường xuyên để bảo vệ máy tính khỏi các mối đe dọa này.
Một số phần mềm diệt virus phổ biến bao gồm: Windows Defender, Kaspersky, Bitdefender.
Dọn dẹp ổ cứng
Theo thời gian, ổ cứng của bạn có thể bị đầy do các tập tin tạm thời, tập tin rác và các chương trình không sử dụng nữa.
Việc dọn dẹp ổ cứng thường xuyên giúp giải phóng dung lượng lưu trữ và cải thiện hiệu suất hệ thống.
Bạn có thể sử dụng công cụ Disk Cleanup tích hợp sẵn trong Windows để dọn dẹp ổ cứng.

Dọn dẹp ổ cứng
Sao lưu dữ liệu
Việc sao lưu dữ liệu thường xuyên rất quan trọng để bảo vệ dữ liệu của bạn khỏi mất mát do sự cố phần cứng, phần mềm hoặc các nguyên nhân khác.
Bạn có thể sao lưu dữ liệu sang ổ cứng ngoài, dịch vụ lưu trữ đám mây hoặc đĩa DVD.
Ngoài ra, bạn cũng nên:
Khởi động lại máy tính thường xuyên.
Gỡ cài đặt các chương trình không sử dụng nữa.
Tắt các chương trình khởi động cùng Windows.
Kiểm tra và sửa lỗi ổ cứng.
Lưu ý:
- Tần suất bảo trì và cập nhật hệ thống phụ thuộc vào nhu cầu sử dụng máy tính của bạn.
- Nếu bạn sử dụng máy tính để làm việc quan trọng, bạn nên bảo trì và cập nhật hệ thống thường xuyên hơn.
- Bạn có thể tham khảo thêm các tài liệu hướng dẫn và trợ giúp của Microsoft để biết thêm thông tin chi tiết về cách bảo trì và cập nhật hệ thống Windows 10.
Chúc mừng bạn đã hoàn thành việc cài đặt Win 10 thành công trên máy tính của mình! Hy vọng những hướng dẫn chi tiết trong bài viết này đã giúp bạn thực hiện một cách dễ dàng và nhanh chóng.