Hướng dẫn photoshop chi tiết nhất cho người mới bắt đầu
Chào mừng bạn đến với thế giới kỳ diệu của Photoshop! Là phần mềm chỉnh sửa ảnh và thiết kế đồ họa hàng đầu, Photoshop đã trở thành công cụ không thể thiếu cho các nhà thiết kế chuyên nghiệp, nhiếp ảnh gia, và cả những người yêu thích sáng tạo. Tuy nhiên, với kho tàng tính năng khổng lồ và giao diện phức tạp, Photoshop có thể khiến người mới bắt đầu cảm thấy choáng ngợp.
Bài viết này sẽ là hướng dẫn chi tiết dành cho bạn, giúp bạn khám phá những kiến thức cơ bản và các kỹ thuật thiết yếu trong Photoshop.
Giới thiệu giao diện Photoshop
Adobe Photoshop là một trong những công cụ chỉnh sửa ảnh và đồ họa mạnh mẽ nhất hiện nay. Giao diện của Photoshop có thể hơi phức tạp đối với người mới bắt đầu, nhưng nó được thiết kế để tối ưu hóa quy trình làm việc và cung cấp khả năng truy cập nhanh đến các công cụ và tính năng. Dưới đây là một cái nhìn tổng quan về giao diện chính của Photoshop và các thành phần cơ bản của nó:
Thanh menu (Menu Bar)
- Vị trí: Nằm ở đầu giao diện.
- Chức năng: Chứa các menu dropdown với tất cả các lệnh và cài đặt trong Photoshop, bao gồm File, Edit, Image, Layer, Type, Select, Filter, View, Window, và Help. Mỗi menu này cung cấp các tùy chọn khác nhau để thực hiện các tác vụ như mở một tệp mới, chỉnh sửa ảnh, thêm hiệu ứng, và điều chỉnh các lớp.
Thanh công cụ (Toolbox)
- Vị trí: Thường nằm ở bên trái màn hình.
- Chức năng: Bao gồm các công cụ để tạo và chỉnh sửa hình ảnh. Các công cụ này được chia thành các nhóm như lựa chọn, cắt và chép, vẽ và sơn, điều chỉnh, và các công cụ xem.
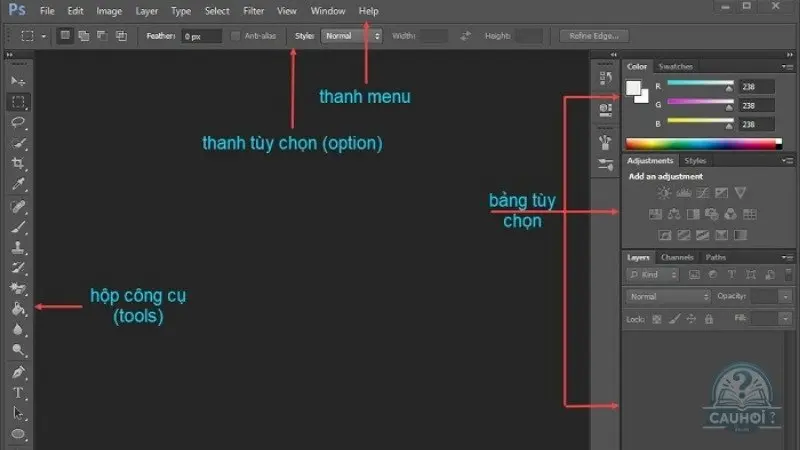
Giới thiệu giao diện Photoshop
Bảng tùy chọn công cụ (Options Bar)
- Vị trí: Ngay dưới thanh Menu.
- Chức năng: Hiển thị các tùy chọn cho công cụ đang được chọn trong thanh công cụ. Ví dụ, nếu bạn chọn công cụ Brush, bảng tùy chọn công cụ sẽ cho phép bạn điều chỉnh kích thước của brush, độ cứng, độ trong suốt và các tùy chọn khác.
Cửa sổ Lớp (Layers Panel)
- Vị trí: Thường nằm ở bên phải màn hình.
- Chức năng: Quản lý các lớp trong tài liệu Photoshop của bạn. Mỗi lớp có thể chứa hình ảnh, văn bản, hoặc hiệu ứng và có thể được chỉnh sửa độc lập với các lớp khác.
Cửa sổ History (History Panel)
- Vị trí: Cũng thường nằm ở bên phải màn hình.
- Chức năng: Theo dõi tất cả các thay đổi và hành động bạn đã thực hiện trong tài liệu hiện tại, cho phép bạn dễ dàng quay lại các bước trước đó nếu cần.
Các cửa sổ khác
- Bao gồm: Channels, Paths, Color, Swatches, Styles, Adjustments, và nhiều hơn nữa.
- Chức năng: Mỗi cửa sổ này cung cấp các công cụ và tùy chọn bổ sung để giúp bạn tùy chỉnh và tối ưu hóa hình ảnh của mình.
Tùy chỉnh Giao Diện
Photoshop cho phép bạn tùy chỉnh giao diện theo nhu cầu cá nhân. Bạn có thể thay đổi vị trí của các cửa sổ và thanh công cụ, lưu các bố cục tùy chỉnh cho các dự án khác nhau, và điều chỉnh màu sắc và độ sáng của giao diện để phù hợp với môi trường làm việc.
Các kỹ thuật cơ bản trong Photoshop
Photoshop là một công cụ mạnh mẽ với vô số tính năng và công cụ, nhưng bắt đầu với các kỹ thuật cơ bản là điều cần thiết để bạn có thể làm chủ nó. Dưới đây là một số kỹ thuật cơ bản trong Photoshop mà mọi người dùng mới nên biết:
Làm quen với Layers (Các lớp)
- Tạo và quản lý Layers: Học cách tạo mới, xóa, ẩn/hiện, và sắp xếp các lớp trong Layers Panel. Mỗi lớp có thể chứa hình ảnh, văn bản hoặc hiệu ứng và có thể được chỉnh sửa độc lập với các lớp khác.
- Sử dụng Layer Masks: Layer Masks cho phép bạn ẩn hoặc hiện các phần của lớp mà không làm mất đi dữ liệu gốc. Điều này rất hữu ích cho việc chỉnh sửa không phá hủy.
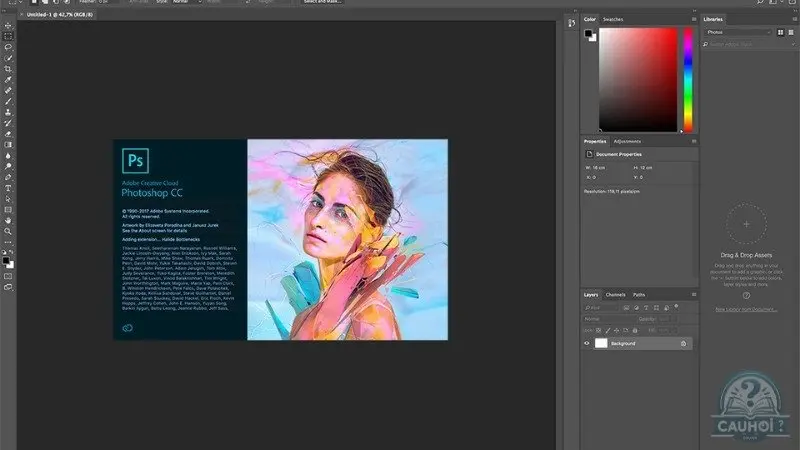
Các kỹ thuật cơ bản trong Photoshop
Công cụ Selection (Chọn lựa)
- Sử dụng các công cụ Marquee, Lasso, và Quick Selection: Những công cụ này cho phép bạn chọn các khu vực cụ thể của hình ảnh để chỉnh sửa hoặc áp dụng hiệu ứng.
- Refine Edge: Sau khi chọn, sử dụng công cụ Refine Edge để mịn các cạnh của lựa chọn, làm cho việc chọn lựa trở nên chính xác hơn, đặc biệt là với các đối tượng phức tạp như tóc hay lông.
Công cụ Crop (Cắt xén)
- Cắt ảnh: Cắt bỏ phần không mong muốn của hình ảnh để tập trung vào phần quan trọng, cải thiện thành phần hoặc thay đổi tỷ lệ khung hình.
- Straighten Tool: Sử dụng công cụ này trong thanh tùy chọn của Crop Tool để thẳng hàng đối tượng trong ảnh.
Adjustment Layers (Các lớp điều chỉnh)
- Sử dụng Adjustment Layers: Thay vì áp dụng trực tiếp các điều chỉnh như Brightness/Contrast, Levels, Curves, và Hue/Saturation lên ảnh, sử dụng Adjustment Layers để các thay đổi không ảnh hưởng trực tiếp đến lớp gốc.
- Non-destructive editing: Điều này cho phép bạn chỉnh sửa lại các thiết lập mà không ảnh hưởng đến hình ảnh ban đầu.
Brush Tool (Công cụ Brush)
- Sử dụng Brush Tool: Cho phép bạn vẽ hoặc chỉnh sửa trên các lớp bằng cách sử dụng nét vẽ. Bạn có thể điều chỉnh kích thước, độ cứng, và độ trong suốt của brush.
- Blend Modes: Thử nghiệm với các Blend Modes khác nhau để tạo ra các hiệu ứng nghệ thuật và hình ảnh phức tạp.
Text Tool (Công cụ Văn bản)
- Thêm văn bản: Học cách thêm văn bản vào hình ảnh của bạn và điều chỉnh font, kích thước, màu sắc, và căn chỉnh.
- Layer Styles: Áp dụng các Layer Styles như drop shadows, strokes, và bevels để làm nổi bật văn bản.
Save and Export (Lưu và Xuất file)
- Lưu tệp Photoshop (PSD): Lưu tệp của bạn dưới dạng PSD để giữ nguyên các lớp và chỉnh sửa cho lần làm việc tiếp theo.
- Xuất hình ảnh: Xuất dự án của bạn dưới dạng các định dạng phù hợp cho web hoặc in ấn, như JPG, PNG, hoặc TIFF.
Các kỹ thuật này là nền tảng cơ bản giúp bạn bắt đầu làm quen và khám phá sâu hơn vào thế giới của Photoshop. Theo thời gian, bạn có thể mở rộng kỹ năng của mình bằng cách học thêm các công cụ và tính năng nâng cao hơn.
Kỹ thuật chỉnh sửa nâng cao
Chỉnh sửa chi tiết với Dodge & Burn
Dodge & Burn là hai công cụ tuyệt vời cho phép bạn điều chỉnh độ sáng tối của các vùng cụ thể trong ảnh một cách tinh tế. Dodge giúp làm sáng vùng tối, trong khi Burn giúp làm tối vùng sáng. Kỹ thuật này thường được sử dụng để tạo chiều sâu cho ảnh, làm nổi bật các chi tiết và khắc phục các vùng thiếu sáng hoặc thừa sáng.
Tạo hiệu ứng Bokeh lung linh
Bokeh là thuật ngữ dùng để mô tả phần nền mờ ảo phía sau chủ thể trong ảnh. Hiệu ứng bokeh đẹp mắt có thể thu hút sự chú ý vào chủ thể và tạo cảm giác nghệ thuật cho bức ảnh. Trong Photoshop, bạn có thể tạo hiệu ứng bokeh bằng nhiều cách khác nhau, bao gồm sử dụng các công cụ như Lens Blur, Field Blur, và Iris Blur.
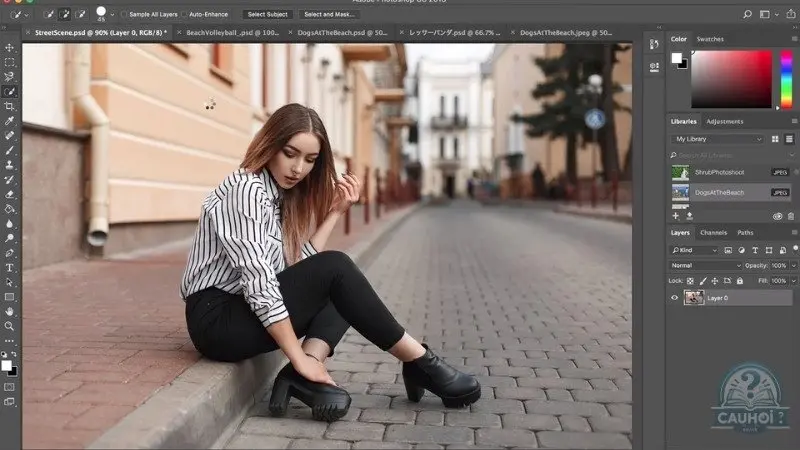
Kỹ thuật chỉnh sửa nâng cao
Loại bỏ nhiễu ảnh
Nhiễu ảnh là những điểm ảnh nhỏ, hạt hoặc gợn sóng xuất hiện trong ảnh do nhiều nguyên nhân như độ nhạy sáng cao, ISO cao hoặc điều kiện ánh sáng yếu. Khi sử dụng Photoshop, bạn có thể loại bỏ nhiễu ảnh bằng các công cụ như Noise Reduction Filter và Dust & Scratches Filter.
Khôi phục ảnh cũ
Theo thời gian, ảnh cũ có thể bị phai màu, ố vàng hoặc hư hỏng do nhiều yếu tố như môi trường, nhiệt độ và độ ẩm. Photoshop cung cấp nhiều công cụ mạnh mẽ để khôi phục ảnh cũ, bao gồm Level & Curves, Color Balance, và Healing Brush.
Tạo hiệu ứng HDR
HDR (High Dynamic Range) là một kỹ thuật kết hợp nhiều ảnh có độ phơi sáng khác nhau để tạo ra một bức ảnh có dải sáng tối rộng hơn, giúp thể hiện chi tiết tốt hơn trong cả vùng sáng và vùng tối. Photoshop cung cấp các công cụ HDR chuyên dụng giúp bạn tạo ra những bức ảnh HDR ấn tượng và sống động.
Chỉnh sửa ảnh RAW
Ảnh RAW là định dạng ảnh lưu trữ tất cả thông tin cảm biến, cho phép bạn chỉnh sửa ảnh với độ linh hoạt cao hơn so với các định dạng ảnh nén như JPEG. Photoshop cung cấp Camera Raw Plugin để chỉnh sửa ảnh RAW một cách chuyên nghiệp, bao gồm điều chỉnh độ sáng tối, cân bằng trắng, độ sắc nét và nhiều cài đặt khác.
Tạo các hiệu ứng nghệ thuật
Photoshop cung cấp vô số bộ lọc và công cụ để bạn tạo ra các hiệu ứng nghệ thuật ấn tượng cho ảnh của mình. Bạn có thể biến ảnh thành tranh vẽ, áp dụng hiệu ứng vintage, tạo hiệu ứng trừu tượng hoặc biến đổi ảnh theo nhiều phong cách sáng tạo khác nhau.
Chỉnh sửa ảnh bằng Script
Photoshop hỗ trợ ngôn ngữ scripting như JavaScript để bạn tự động hóa các tác vụ chỉnh sửa ảnh lặp đi lặp lại, tiết kiệm thời gian và công sức. Scripting cũng cho phép bạn tạo ra các hiệu ứng và plugin độc đáo cho Photoshop.
Kỹ thuật chỉnh sửa ảnh nâng cao trong Photoshop là một hành trình khám phá thú vị và đầy sáng tạo. Với những kiến thức và kỹ năng được chia sẻ trong bài viết này, hy vọng bạn sẽ có thêm động lực để tiếp tục trau dồi kỹ năng Photoshop của mình và tạo ra những tác phẩm nghệ thuật ảnh ấn tượng.
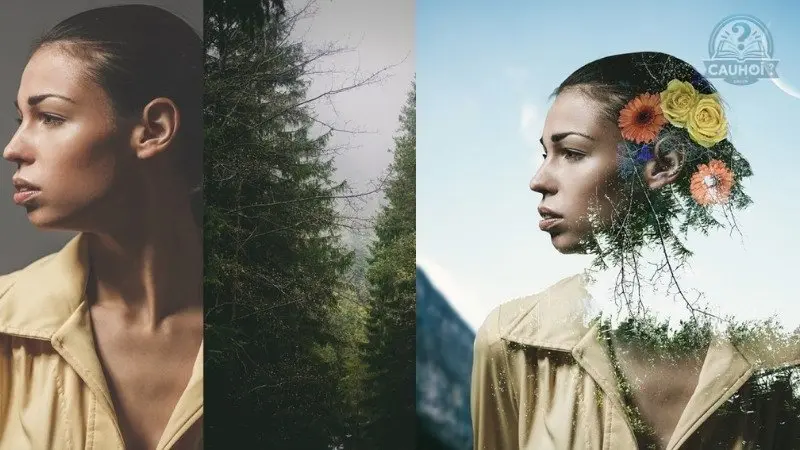
Chỉnh sửa ảnh bằng Script
Lưu ý:
- Bài viết này chỉ giới thiệu một số kỹ thuật chỉnh sửa ảnh nâng cao phổ biến trong Photoshop.
- Để thành thạo các kỹ thuật này, bạn cần dành thời gian luyện tập và thử nghiệm trên nhiều bức ảnh khác nhau.
- Tham khảo các hướng dẫn chi tiết và video hướng dẫn online để học hỏi thêm về các kỹ thuật chỉnh sửa ảnh nâng cao trong Photoshop.
Lưu ý khi sử dụng Photoshop
Để đảm bảo hiệu quả và an toàn khi sử dụng Photoshop, bạn cần lưu ý một số điều sau:
Cài đặt phần mềm bản quyền
- Sử dụng Photoshop bản quyền giúp bạn tránh khỏi các nguy cơ bảo mật, virus và phần mềm độc hại.
- Phiên bản bản quyền cũng cung cấp đầy đủ tính năng, cập nhật thường xuyên và hỗ trợ tốt từ nhà phát hành.
Tổ chức tệp tin hợp lý
- Tạo hệ thống thư mục khoa học để lưu trữ ảnh gốc, ảnh chỉnh sửa và các tệp dự phòng.
- Đặt tên tệp rõ ràng và dễ hiểu để dễ dàng tìm kiếm và quản lý.
- Sử dụng các công cụ quản lý tệp như Bridge hoặc Finder để sắp xếp và tìm kiếm ảnh hiệu quả.
Sao lưu dữ liệu thường xuyên
- Sao lưu ảnh gốc và ảnh chỉnh sửa của bạn định kỳ để tránh mất dữ liệu do lỗi phần mềm, hỏng ổ cứng hoặc các sự cố khác.
- Sử dụng các dịch vụ lưu trữ đám mây như Google Drive, Dropbox hoặc OneDrive để sao lưu dữ liệu an toàn.
Cập nhật phần mềm thường xuyên
- Cập nhật Photoshop lên phiên bản mới nhất để đảm bảo an toàn, sửa lỗi và tận hưởng các tính năng mới.
- Cài đặt các bản vá bảo mật và cập nhật hệ điều hành để bảo vệ máy tính của bạn khỏi các mối đe dọa bảo mật.
Sử dụng phím tắt hiệu quả
- Học và sử dụng các phím tắt trong Photoshop để tăng tốc độ làm việc và tiết kiệm thời gian.
- Tùy chỉnh phím tắt theo sở thích và nhu cầu của bạn để thao tác dễ dàng hơn.

Lưu ý khi sử dụng Photoshop
Sử dụng các công cụ chọn vùng chính xác
- Sử dụng các công cụ chọn vùng phù hợp như Marquee Tool, Lasso Tool, Magic Wand Tool, Pen Tool, v.v. để chọn chính xác các đối tượng mong muốn trong ảnh.
- Kết hợp các công cụ chọn vùng để tạo ra các vùng chọn phức tạp hơn.
Tạo nhiều lớp (Layers) để chỉnh sửa linh hoạt
- Sử dụng nhiều lớp để tách biệt các phần chỉnh sửa khác nhau, giúp bạn dễ dàng sửa đổi và điều chỉnh mà không ảnh hưởng đến các phần khác của ảnh.
- Đặt tên cho các lớp rõ ràng để dễ dàng quản lý và tìm kiếm.
Sử dụng các công cụ chỉnh sửa ảnh hiệu quả
- Tìm hiểu và sử dụng các công cụ chỉnh sửa ảnh cơ bản như Crop Tool, Resize Tool, Adjust Brightness/Contrast, Adjust Color Balance, v.v.
- Khám phá các công cụ chỉnh sửa nâng cao như Dodge & Burn, Healing Brush, Content-Aware Fill, Liquify Filter, v.v. để tạo ra những hiệu ứng ấn tượng.
Lưu file ảnh với định dạng phù hợp
- Lưu file ảnh với định dạng phù hợp cho mục đích sử dụng của bạn.
- Định dạng JPEG phổ biến cho việc chia sẻ ảnh online, trong khi PNG phù hợp cho ảnh có nền trong suốt và TIFF cho ảnh chất lượng cao.
Trau dồi kỹ năng và học hỏi liên tục
- Tham gia các khóa học Photoshop, xem hướng dẫn online, đọc sách và tài liệu để nâng cao kỹ năng sử dụng Photoshop.
- Tham gia cộng đồng Photoshop để trao đổi kinh nghiệm, học hỏi từ những người dùng khác và cập nhật các xu hướng mới nhất.
Chúc mừng bạn đã hoàn thành bài học hướng dẫn Photoshop cơ bản! Hy vọng những kiến thức và kỹ thuật được chia sẻ trong bài viết này sẽ giúp bạn tự tin bước vào hành trình sáng tạo của riêng mình.